SimplyCam V3. Documentazione
- SimplyCam V3
- Interfaccia
- Barre degli Strumenti
- Vettorizzazione
- Impostazioni
- Gestore Lavorazioni
- Lavorazioni Fresa
- Lavorazioni Laser, Plasma, Waterjet
- Lavorazioni Tornio
- Tutorial Fresa
- Tutorial Laser, Plasma, WaterJet Taglio
- Tutorial Tornio
Barra degli strumenti "Modifica"
Le seguenti funzioni SimplyCam consentono di modificare entità esistenti.
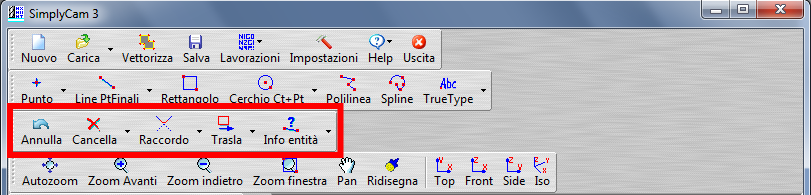
Annulla
Il comando Annulla permette di annullare l'esecuzione dell'ultimo comando eseguito e ripristinare lo stato precedente.
Menu Cancella
Il menu Cancella fornisce le opzioni per cancellare le entità geometriche.
Per accedere a una funzione, selezionarla dall'elenco a discesa.
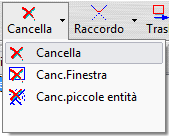
Cancella
Usare questa funzione per rimuovere una o più entità selezionate dalla area grafica.
Per eliminare le entità:
- Selezionare col mouse le entità che si desidera eliminare.
- Cliccare il pulsante destro del mouse, il menu a discesa viene visualizzato.
- Click su Finito.
Cancella Finestra
Usare questa funzione per rimuovere una o più entità all'interno di un'area rettangolare specificata da due vertici opposti con il mouse.
Per eliminare più entità all'interno della finestra:
- Usare il mouse e selezionare i due vertici opposti della finestra.
- Tutte le entità completamente all'interno della finestra vengono eliminate.
Cancella piccole entità
Permette di eliminare le entità di piccole dimensioni (es. sporcizia, piccoli segmenti creati dal processo di vettorializzazione).
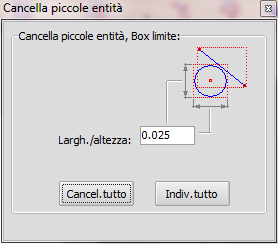
Menu Modifica
Questo menu contiene i comandi per modificare le entità.
Per accedere a una funzione, selezionarla dall'elenco a discesa.
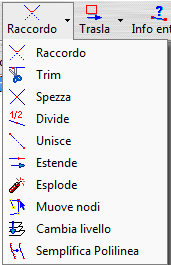
Raccordo
La funzione di raccordo crea un arco di raggio definito tangente alle entità selezionate.
Per creare il raccordo:
- In primo luogo impostare il raggio di raccordo nell'area di dialogo Raccordo.
- Selezionare due entità (linee e/o archi), vicino alla zona di raccordo.
- Il punto di selezione determina dove sarà creato il raccordo.

Le linee e gli archi sono trimmati nel punto di tangenza col raccordo.
Trim
La funzione Trim permette di tagliare o estendere due entità tra loro.
Per "trimmare" due entità fino alla loro intersezione:
- Selezionare una linea o un arco, come la prima entità.
- Selezionare una linea o un arco, come la seconda entità.
- Il punto di selezione sull'entità determina la parte che sarà mantenuta.
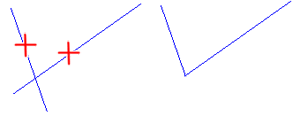
Spezza
La funzione Spezza permette di dividere le entità all'intersezioni con altre entità.
Estende
La funzione Estende permette di estendere o accorciare una entità di una determinata lunghezza.
Per estendere un oggetto:
- In primo luogo impostare il valore di lunghezza dell'area di dialogo.
- Selezionare una linea o un arco vicino al punto finale che si desidera estendere o accorciare.
Note:Un valore positivo estende l'entità, un valore negativo accorcia l'entità.
Esplode
Il comando Esplode permette di cambiare un elemento raggruppato nei suoi singoli elementi, in modo che possa essere modificato o selezionato singolarmente. È possibile esplodere o scomporre una entità Blocco nelle sua entità di base, un rettangolo in quattro linee o una polilinea in tante singole linee.
Questo comando, Esplode il "Block" nelle entità base, il "Rettangolo" e la Polilinea in Linee.
Muove Punti
Questo funzione viene utilizzata per spostare i punti di controllo.
Per muovere i punti di controllo di un'entità:
- Selezionare l'oggetto che si desidera modificare.
- Trascinare con il mouse uno o più punti di controllo.
- Per terminare, tasto destra del mouse e premere Finito o Annulla dal menu a discesa.
Cambia Livello
La funzione Cambia Livello serve per spostare le entità tra i vari livelli.
Per modificare il livello di una entità:
- Impostare il livello di destinazione nell'area di dialogo.
- Selezionare una o più entità da spostare nel livello di destinazione.
Semplifica Polilinea
Questa funzione consente di ridurre il numero di vertici, risparmiando sulla memoria occupata e sui tempi di esecuzione di lavorazione successive.
Per semplificare una polilinea:
- Impostare il valore di tolleranza nell'area di dialogo.
- Selezionare una o più polilinea.
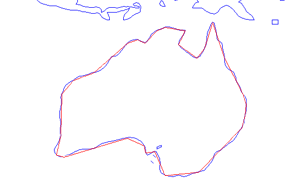
Menu Trasforma
Il menu Trasforma contiene le funzioni per Traslare, Ruotare, Specchiare, Scalare e Offsettare le entità.
Per accedere a una funzione, selezionarla dall'elenco a discesa.
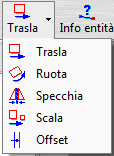
Trasla
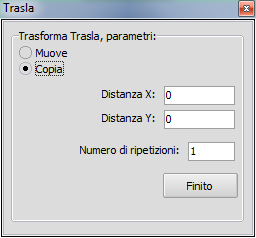
Per Traslare una o più entità:
- Selezionare le entità che si desidera traslare e premere Finito dal menu a discesa del tasto destro del mouse. In alternativa, utilizzare "Selez.con Finestra" attivando il relativo pulsante nella barra di stato in basso.
- Selezionare l'opzione Muove o Copia nell'area del dialogo "Trasla".
- Immettere il numero di ripetizioni nell'area di dialogo.
Opzione Dinamica:
- Selezionare col pulsante sinistro del mouse il "Punto base" della traslazione.
- Trascinare con il mouse per definire il vettore di traslazione (da "Punto base" a "Nuovo punto") e confermare col click del mouse.
Opzione Statica:
- Definire il vettore di traslazione con "DeltaX" e "Delta Y" e poi premere il pulsante "Finito" nell'area di dialogo.
Per interrompere l'operazione di traslazione, fare clic destro del mouse e selezionare Annulla dal menu a discesa oppure premere Esc da tastiera.
Ruota

Per Ruotare una o più entità:
- Selezionare le entità che si desidera ruotare e premere Finito dal menu a discesa del tasto destro del mouse. In alternativa, utilizzare "Selez.con Finestra" attivando il relativo pulsante nella barra di stato in basso.
- Selezionare l'opzione Muove o Copia nell'area del dialogo "Ruota".
- Immettere il numero di ripetizioni nell'area di dialogo.
- Selezionare col pulsante sinistro del mouse il punto di centro di rotazione.
Opzione Dinamica:
- Trascinare con il mouse per definire l'angolo di rotazione e confermare col mouse
Opzione Statica:
- Inserire l'angolo di rotazione e poi premere il pulsante "Finito" nell'area di dialogo.
Per interrompere l'operazione di rotazione, fare clic destro del mouse e selezionare Annulla dal menu a discesa oppure premere Esc da tastiera.
Specchia

Per Specchiare una o più entità:
- Selezionare le entità che si desidera specchiare e premere Finito dal menu a discesa del tasto destro del mouse. In alternativa, utilizzare "Selez.con Finestra" attivando il relativo pulsante nella barra di stato in basso.
- Selezionare l'opzione Muove o Copia nell'area del dialogo "Specchia".
Opzione Asse X, Asse Y o Asse XY:
- Definire l'asse di specularità e premere il pulsante "Finito" nell'area di dialogo.
Opzione "2 Punti":
- Snap con pulsante sinistro del mouse sul primo punto dell'asse di specchiatura.
- Snap con pulsante sinistro del mouse sul secondo punto dell'asse di specchiatura.
Scala
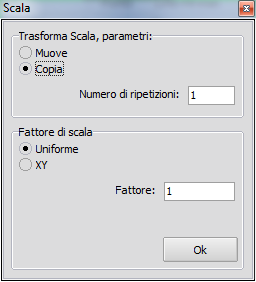
Per Scalare una o più entità:
- Selezionare le entità che si desidera scalare e premere Finito dal menu a discesa del tasto destro del mouse. In alternativa, utilizzare "Selez.con Finestra" attivando il relativo pulsante nella barra di stato in basso.
- Selezionare con pulsante sinistro del mouse il punto di riferimento. Le entità verranno scalate rispetto a questo punto.
- Selezionare l'opzione Muove o Copia nell'area del dialogo "Scala".
- Immettere il numero di ripetizioni nell'area di dialogo.
- Definire il tipo di scalatura (Uniforme o con fattori diversi lungo gli assi X e Y).
Opzione Dinamica:
- Trascinare con il mouse per definire il fattore di scala e confermare col mouse.
Opzione Statica:
- Inserire il fattore di scala e poi premere il pulsante "Finito" nell'area di dialogo.
Per interrompere l'operazione di Scala, fare clic destro del mouse e selezionare Annulla dal menu a discesa oppure premere Esc da tastiera.
Note:
Un fattore di scala maggiore di 1 ingrandisce le entità.
Un fattore di scala inferiore a 1 riduce le entità.
Un fattore di scala uguale a 1 non produce alcun cambiamento di dimensione.
Offset
Offset è la funzione per creare entità a una determinata distanza in direzione perpendicolare all'entità selezionata.
Per offsettare una entità:
- Selezionare l'opzione Muove o Copia nell'area del dialogo "Offset".
- Impostare la distanza di offset nell'area di dialogo.
- Selezionare entità che si desidera offsettare.
- L'entità offsettata è visualizzata nell'area grafica di colore rosso.
- Usere il pulsante "Scambia Dir" per cambiare la direzione.
- Click sul pulsante "Finito" per accettare il risultato.
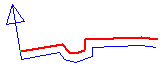
Menu Info
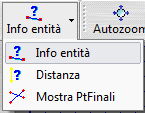
Info entità
Questo comando viene utilizzato per ottenere informazioni sul database.
La finestra di dialogo mostra i limiti del disegno e il conteggio di tutte le entità.
Distanza
Questo comando viene utilizzato per analizzare la distanza e l'angolo tra due punti.
Mostra PtFinali
Questo comando viene utilizzato per visualizzare i punti finali di tutte le entità visibili. Questo è utile per determinare i limiti di una singola entità o la sovrapposizione.
Copyright ©2015 MR-Soft - SimplyCam version 3.0.6 - Help file built on 12/08/2015
