SimplyCam V3. Documentation
- SimplyCam V3
- Interface
- Toolbars
- Vectorization
- Settings
- Toolpath Manager
- Mill Toolpaths
- Laser, Plasma, Waterjet Toolpaths
- Lathe Toolpaths
- Mill tutorials
- Laser, Plasma, WaterJet tutorials
- Lathe tutorials
Toolpath Manager
Use the Toolpath Manager to create, manage, edit and view the operations of toolpath.
A single geometric part can have one or more operations.
One or more operations can be postprocessing (ie converted) into a single G-Code file, specific to your CNC machine Vs.
More operations, with different tool numbers, produce the G-Code file, the instructions for tool change (eg T3 M06).
The following figure shows how each operation is displayed in Toolpath Manager:
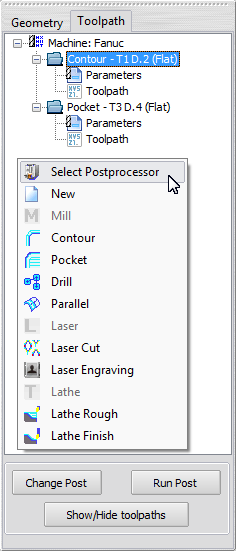
Treeview description
- Type of machine and current postprocessor active.
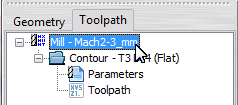
- Operation
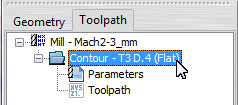
Each operation has a name that describes the type of toolpath and the tool used.
Each operation has two sections: - Parameters
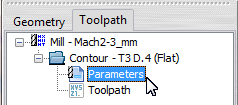
Contains all the information of the toolpath, such as the tool, feedrates, the size of cuts, selected geometry, etc.. - Toolpath
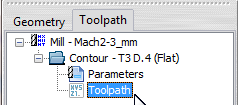
The file contains all the interpolations of the toolpath. The post-processor uses this file to create the G-code specific to your Cnc machine.
Right-click menu
By right-clicking in the area of operations the menu are displayed in context to the clicked position.
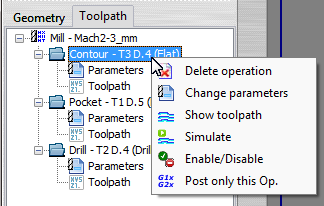
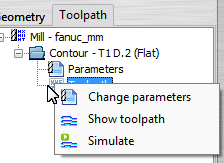

 Change Post
Change Post- To change the current post-processor, click on the "Change Post" buttonor select the same function from the drop-down menu of the right mouse button.
- More information ....
 New
New- Initialize all the toolpath operations.
 Mill
Mill- Milling Toolpaths
 Contour
Contour- This option creates a new contouring machining.
- More information ....
 Pocket
Pocket- This option creates a new pocketing machining.
- More information ....
 Drill cycle
Drill cycle- This option creates a new drilling machining.
- More information ....
 Parallel
Parallel- This option creates a 3D Parallel toolpath on Stl models.
- More information....
 Laser
Laser- Laser, Plasma, WaterJet Toolpaths
 Cut
Cut- This option creates a contouring Cut toolpath
- More information....
 Engraving
Engraving- This option creates a Engraving toolpath
- More information....
 Lathe
Lathe- Lathe Toolpaths
 Lathe Rough
Lathe Rough- This option creates a Lathe Rough toolpath
- More information....
 Lathe Finish
Lathe Finish- This option creates a Lathe Finish toolpath
- More information....
 Delete Operation
Delete Operation- The selected operation is removed from the list of toolpaths created earlier.
 Change Parameters
Change Parameters- The selected operation is open and its dialogs shown. All parameters, tools, chains, etc.. can be modified and the machining recalculated.
 Show Toolpath
Show Toolpath- Displays the toolpath of the selected operation.
 Simulate
Simulate- This opens the dialog to simulate the toolpath of the selected operation.
- More information ....
 Enable / Disable
Enable / Disable- The selected operation is Disabled / Enabled. If the operation is disabled, when you run the postprocessor, the toolpath is not included in the G-Code file.
 Post only this operation
Post only this operation- This option creates the G-Code file with the current postprocessor, converting only the selected operation.
- More information ....
Copyright ©2015 MR-Soft - SimplyCam version 3.0.6 - Help file built on 12/08/2015
